Linux Mint es una de las distribuciones de GNU/Linux más utilizadas, pues es gratuita y para aquellos que vienen de utilizar un sistema operativo como Windows resulta más fácil de comprender.
Este proyecto fue realizado con el fin de ofrecer un sistema operativo moderno, elegante y a la vez muy potente. Cuenta con una gran cantidad de miembros en su comunidad y esta misma sigue creciendo cada vez más.
Te recomendamos entrar a la página del proyecto donde podrás encontrar su foro, información detallada de la distribución, podcast, su blog, etc. https://linuxmint.com/
¿Cómo instalar Linux Mint?
Primero que nada, debemos aclarar que esta será una instalación guiándonos por lo más "popular", pues hay muchas configuraciones disponibles según tus necesidades.
Descarga
Paso 1: Elegir la versión
Nos dirigiremos a la página oficial de Linux Mint e iremos al apartado de descargas (https://linuxmint.com/download.php).
Por default nos colocará en la pestaña donde se encuentra la versión más reciente que a la fecha en la que escribo esta publicación es la 20.2 UMA y la cual instalaré en este tutorial. Si deseas instalar alguna otra versión, deberás ir al apartado "All Versions".
Paso 2: Elegir el escritorio
Una vez hayamos seleccionado la versión de nuestro agradado, tendremos que elegir el escritorio que tendrá nuestro sistema operativo. Únicamente deberás dar clic en el escritorio de tu preferencia.
En este caso me ofrece como opciones el "Cinnamon", "MATE" y "Xfce", sin embargo, la misma página nos dice que el escritorio más popular es el Cinnamon, el cual yo instalaré.
Paso 3: Elegir el servidor de descarga
En este apartado nos muestra la versión y el escritorio elegidos por nosotros en los pasos anteriores, así como el peso de la imagen ISO del sistema operativo.
En la parte inferior tenemos una gran cantidad de servidores, sin embargo, te recomiendo utilizar Torrent. Únicamente da clic en el servidor de tu preferencia e iniciará la descarga.
Pasos antes de la instalación
Bien, llegados a este punto tenemos dos principales opciones: instalar Linux Mint en tu PC física o Instalar Linux Mint en una Máquina Virtual. A continuación, veremos que se tiene que hacer en ambos casos.
Máquina Virtual
Paso 1: Crear máquina virtual
En caso de que aún no tengas máquina virtual, te recomendamos VirtualBox.
Presiona el botón "Nueva" y crea tu máquina virtual con las especificaciones que necesites.
Paso 2: Seleccionar la imagen ISO
Aquí tendrás que saber en qué ubicación se encuentra el archivo ISO.
Selecciona tu máquina virtual y dirígete a la opción "Configuración", posteriormente ve al apartado "Almacenamiento", selecciona "controlador: IDE" y del lado derecho da clic en el icono que parece un disco azul, ahí te aparecerán las imágenes ISO que tengas disponibles, en caso de que la tuya no aparezca, da clic en "seleccionar un archivo de disco", esto abrirá el explorador de archivos donde podrás buscar el archivo en la dirección donde lo guardaste. Después solo da clic en aceptar.
Paso 3: Iniciar la máquina virtual
Ahora solo queda iniciar la máquina virtual y posteriormente comenzarás con la instalación del sistema.
Para iniciar tu máquina virtual debes seleccionar tu máquina virtual ya con el archivo ISO cargado y dar clic en la opción "Iniciar".
PC Física
Paso 1: Descargar Rufus
Bien puedes crear un instalador por otros medios como, por ejemplo, en cd (en caso de que tu computadora tengo un lector de cd), pero aquí te mostraremos como se hace mediante una memoria USB.
Para este paso necesitarás descargar el software "Rufus" e instalar el mismo. Dirígete a la página https://rufus.ie/es/
Paso 2: Bootear la memoria
Ahora inserta tu memoria USB en uno de los puertos de tu computadora y abre Rufus.
En el apartado "dispositivo" aparecerá la memoria USB conectada en tu puerto, en caso de tener más de un dispositivo conectado despliega la lista de dispositivos y selecciona el que quieres bootear. En el apartado "Seleccionar" deberás dar clic y elegir la imagen ISO de Linux Mint. Una vez tengas el dispositivo e ISO elegidos solo da clic en "Empezar" y en unos momentos tendrás tu memoria lista para instalar Linux Mint.
Nota: Al bootear la memoria se eliminarán todos los archivos que estén dentro de ella.
Paso 3: Configura tu BIOS
Esta parte es la más complicada del proceso, pues tendremos que acceder a la BIOS de tu computadora para cambiar el orden de arranque.
El acceso a la BIOS suele ser distinta según el fabricante, te recomendamos buscar en la página oficial del fabricante de tu PC como acceder a la BIOS. De igual manera cada BIOS es distinta, sin embargo, una vez adentro busca algún apartado como "Boot" donde puedas cambiar el orden de arranque y coloca en primer lugar a tu memoria USB, después solo guarda los cambios y reinicia el equipo con tu USB conectada.
Instalación
Hemos llegado por fin al momento principal de este tutorial. Dependiendo a la versión de Linux Mint elegida la instalación puede variar un poco, pero a rasgos generales siempre son bastante similares.
Paso 1: Inicia Linux Mint
Si has seguido los pasos anteriores entonces tu maquina encenderá y después de un rato te aparecerá algo similar a esto:
Solamente debemos dar enter donde dice "Start Linux Mint" y espera un momento.
Paso 2: Inicia el instalador
A continuación, verás el escritorio de trabajo de Linux Mint, pero espera, aún no hemos terminado. Esta versión no guardará los cambios que hagas en ella pues su objetivo es que solo lo pruebes para ver qué te parece.
Una vez hayas hecho las pruebas que quieras deberás ejecutar el programa con icono de disco que dice "Install Linux Mint", de esta forma comenzarás a instalar como tal el sistema operativo.
Paso 3: Selecciona tu idioma
Una vez iniciado el instalador, te pedirá que selecciones tu idioma.
En mi caso seleccionaré el español y daré al botón "continue".
Paso 4: Selecciona tu teclado
Esto dependerá de cómo te acomodes a la hora de escribir.
En mi caso elegiré el teclado en español latinoamericano.
Paso 5: Multimedia Codecs
A continuación, te preguntará si quieres instalar el Multimedia Codecs, el cual nos sirve para poder ejecutar ciertos formatos de archivos.
En mi caso seleccionaré la casilla ya que deseo instalarlo.
Paso 6: Borrar disco de instalación
Aquí podrás eliminar el disco de instalación o no, aunque yo te recomiendo que lo hagas.
En mi caso seleccionaré la primera opción y le daré a "Install now"
Paso 7: Elige tu zona horaria
La zona horaria es necesaria para ajustar la hora en la que te encuentras. Únicamente selecciona con el cursor la tuya.
En mi caso seleccionaré la zona horaria de la Ciudad de México.
Paso 8: Coloca tus datos
Ahora tendrás que proporcionar tus datos de usuario para crear un perfil con el cual podrás iniciar sesión.
En mi caso mi usuario será "Angel" y pondré una contraseña cualquiera.
Paso 9 (creo): Espera
Ahora solo espera a que se instale Linux Mint...
Y continúa esperando, esto tardara un par de minutos.
Paso 10: Reinicia
Por fin, después de esperar nos aparecerá un recuadro en el cual nos preguntará si queremos seguir probando el sistema o reiniciarlo.
Solo selecciona "Restart now" y espera a que tu maquina inicie.
Paso 11: Disfruta
Una vez haya reiniciado tu equipo solo deberás introducir tu contraseña y listo, tendrás Linux Mint totalmente instalado.
Te recomendamos ir al gestor de actualizaciones y ejecutarlo para obtener aquellas que necesite el sistema operativo.
Bienvenido a la comunidad Linux, disfruta personalizando tu entorno de trabajo desde lo más estético hasta lo más funcional.
Despedida
Y cuéntanos, ¿Qué opinas?, ¿Agregarías algo más?, déjanos tu comentario diciendo que piensas y si el artículo fue de tu agrado no olvides compartirlo y suscribirte a este blog, eso nos ayudaría mucho para poder seguir trayendo más contenido.
Te puede interesar: Plataformas para aprender programación
















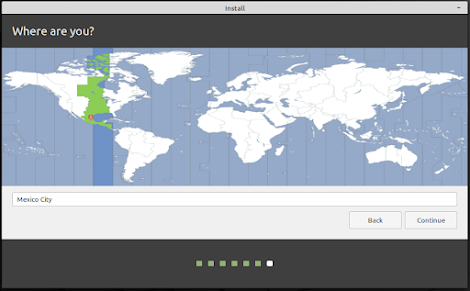













0 Comentarios